| 5 | 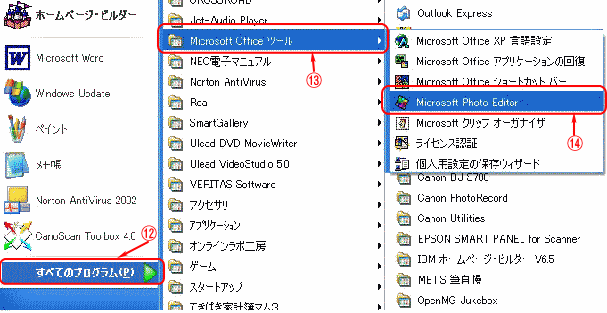 |
| ⑫「すべてのプログラム」をクリック⇒⑬「Microsoft Office ツール」をクリック⇒ ⑭「Microsoft Photo Editor」をクリックし「Micorosoft Photo Editor」を開きます。 【注】「Micorosoft Photo Editor」を最初に開いて最小化しておいても同じです。 |
|
| 6 | 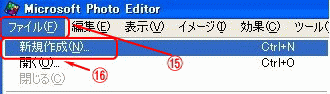 |
| ①ここの設定は通常はこのとおり「True Color (24ビット)」でよい。 ②幅と高さは20センチと16センチくらいでよいが、貼り付けてみてはみ出す場合は、 ここの設定を大きくすること。 |
|
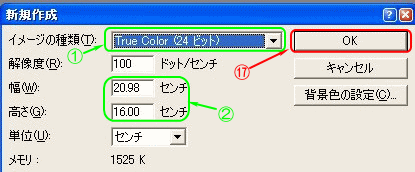 |
|
| ⑮「ファイル」をクリック⇒⑯「新規作成」をクリック⇒⑰新規作成ウインドウの「OK」をクリックする。 |
|
| 7 | 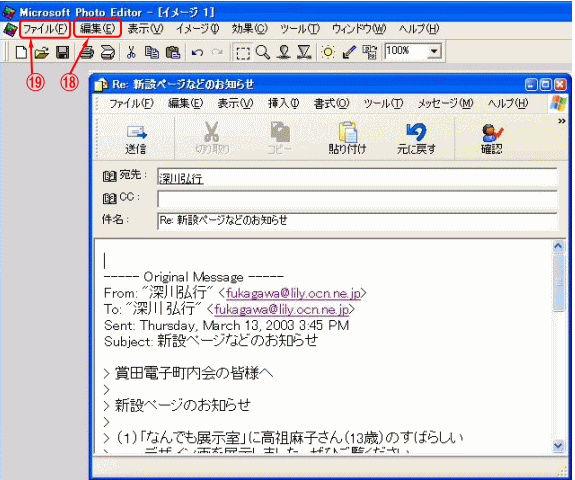 |
| ⑱ 「編集」をクリックし、「貼り付け」をクリックすると、「ペイント」で切り取った画面が 「Micorosoft Photo Editor」に貼り付きます。 ⑲これを「ファイル」から「名前をつけて保存」をクリックし保存しておきます。 この後は、印刷をしたり、ワードなどへ貼り付けたり、トリミングをして必要なところだけを再度切り取ったり、また、サイズを変更したりなど「Micorosoft Photo Editor」で可能ないろいろな処理ができます。 これについては、次の機会にゆずります。 「この解説」はこの手法を使って作成しました。また、先日実施されました「サブタイトルコンテスト」などの成績の中間結果の棒グラフなどを、この方法で保存することもできます。 以上です。ご質問等は遠慮なくお寄せください。 |