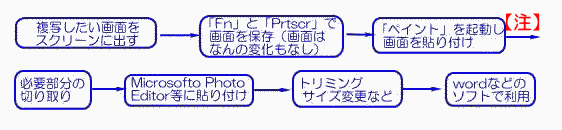 |
| 【注】「ペイント」でなく「Microsoft Photo Editor」に直接貼り付けることも可能ですが、全画面が貼り付かない場合があります。またペイントに貼り付けると、画面の加工(画面の切り取り、画面の部分移動など)が容易にてきます。面倒でも「ペイント」にいったん貼り付けることをお勧めします。 |
How to パソコン 【平成15年3月15日】 戻る 2/2へ(98KB)
NO.3 パソコンのスクリーンをそのまま保存したり、印刷したりする方法 (1/2)
パソコンの操作方法を解説するときなどに、パソコンのスクリーンを利用しているがどのようにするのでしょうかという、質問がありました。この方法について説明します。
この方法を知っておくと、パソコンにエラーメッセージが出たときなどは、そのメッセージをそのまま、写し取ってメールでヘルプセンター等に送ることができます。また印刷もできます。その過程をフローで示すと次のとおりです。
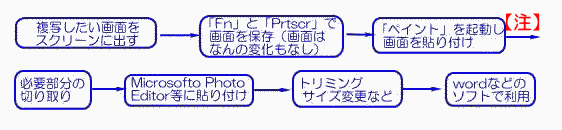 |
| 【注】「ペイント」でなく「Microsoft Photo Editor」に直接貼り付けることも可能ですが、全画面が貼り付かない場合があります。またペイントに貼り付けると、画面の加工(画面の切り取り、画面の部分移動など)が容易にてきます。面倒でも「ペイント」にいったん貼り付けることをお勧めします。 |
| 1 |  |
| ①まず、保存したい画面をパソコンのスクリーンの上に出します。例としてメールの画面を 出します。 ②次に、パソコンの「Fn」(function)キーを押しながら、 「PrtScr」(printscreen)キーを押すとその瞬間の画面全体がパソコンの中に保存され、 画面には何の変化もありません。 【うらわざ】このとき「Fn」キーと「Alt」キーを同時に押しながら「Prtscr」キーを押すと 画面全体ではなく、フォーカス対象(ウインドウが一番手前で上部が青くなっ てる物)だけが画像変換される。つまり、自分の画像変換したいソフトだけを 画像にすることができ、後でペイントで貼り付けて切り取ったりする手間が 省けます 【注】 キーの位置はパソコンによって異なります。 |
|
| 2 | 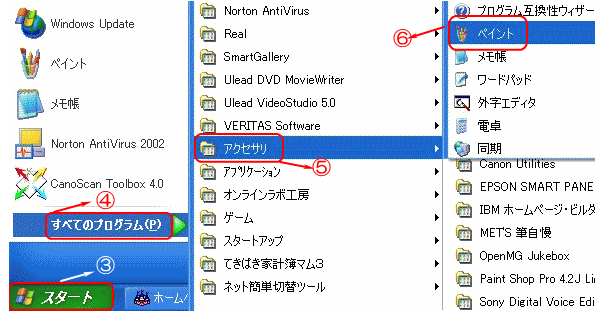 |
| ③「スタート」をクリック⇒④「すべてのプログラム」をクリック⇒⑤「アクセサリ」をクリック ⇒ ⑥「ペイント」をクリックして「ペイント」を開きます。 【注】「ペイント」を一番最初に開いて最小化しておいても同じです。そのほうが楽でしょう。 |
|
| 3 | 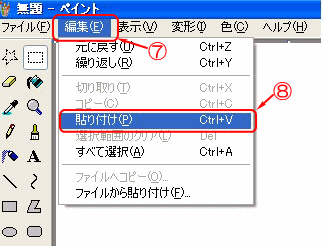 |
| ⑦ 「編集」をクリックし ⑧ 「貼り付け」をクリックすると、「Fn」と「Prtscr」で保存した画面全体がペイントに 貼り付きます。(次項4参照) このままでも保存して使用できますが以下、必要部分を切り取って、加工する方法を 述べます。 |
|
| 4 | 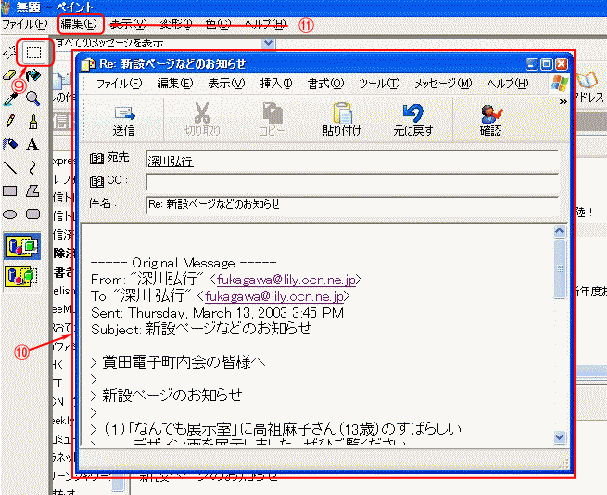 |
| ⑨「選択」をクリックすると、マウスのポインターが十字印になります。 ⑩切り取りたい範囲をマウスをドラッグして指定する。 ⑪「編集」をクリックしさらに「コピー」をクリックする。 |
|
| 以下次ページ(2/2)に述べます。 2/2へ(98KB) |