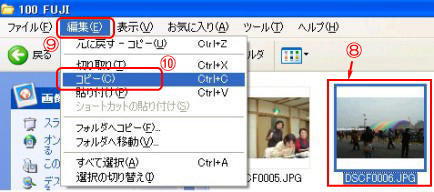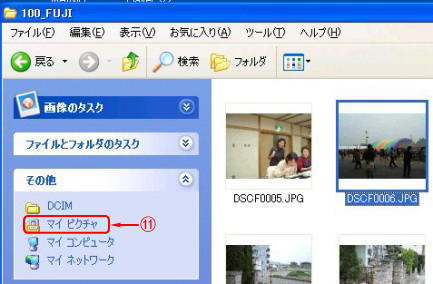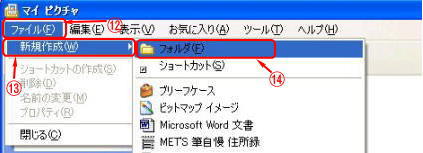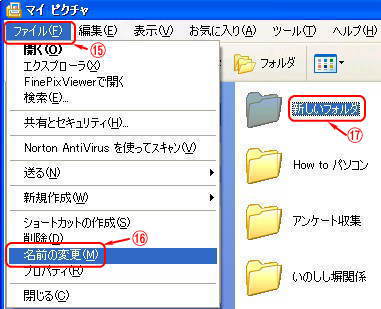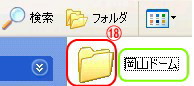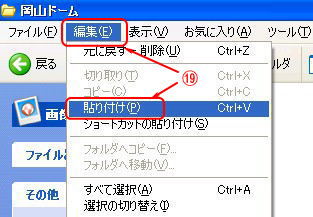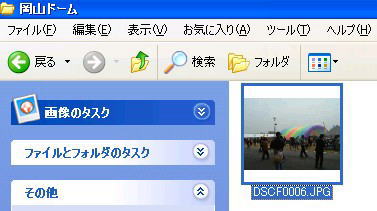|
パソコンへの写真の保存
|
| (6) |
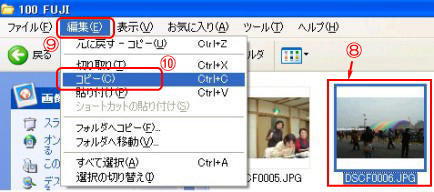 |
⑧取り込みたい写真をクリックすると写真の周りに青い線が出る。
⑨「編集」をクリック
⑩「コピー」をクリックする。
次にフォルダを作ります |
|
| (7) |
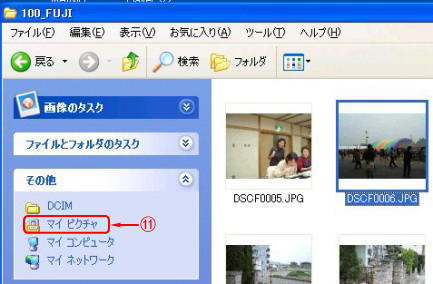 |
⑪「マイピクチャ」をクリックしマイピクチャを開きます。
写真は「マイドキュメント」などにも取り込めます。この場合は「マイピクチャ」に取り込む方法を説明しますが、「マイドキュメント」でもほぼ同じです。
写真は「マイピクチャ」にまとめておくと写真をCDなどにダビングするときに便利です。 |
|
| (8) |
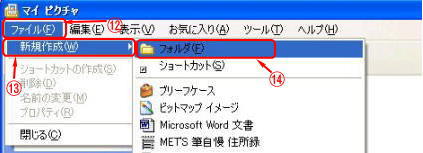 |
まず、写真を分類するフォルダーを作成します。
⑫「ファイル」から⑬「新規作成」⑭「フォルダ」をクリックします。「新しいフォルダ」ができます。
【注】フォルダを作成すると分類が容易ですので、ぜひフォルダで整理することをお勧めします。 |
|
| (9) |
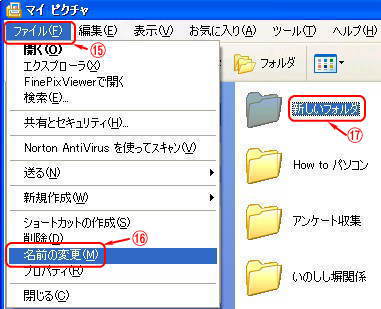 |
次にフォルダの名前をつけます
⑮「ファイル」から⑯「名前の変更」をクリックすると、⑰「新しいフォルダ」が青く反転します。そこで新しい名前を入力します。
ここの例では仮に「岡山ドーム」と名前をつけました。 |
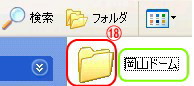 |
| ⑱「岡山ドーム」フォルダをクリックしてフォルダを開きます。 |
|
|
| (10) |
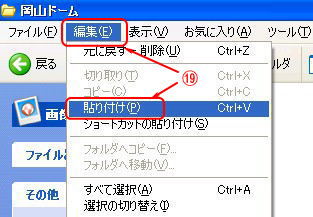 |
| ⑲「編集」をクリック「貼り付け」をクリックすると、写真が貼り付きます。下図参照 |
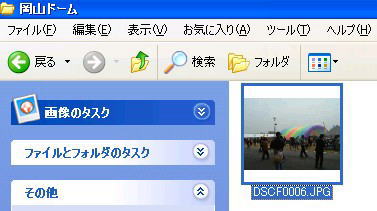 |
|
|
|
これでパソコンに画像の取り込みは終了です。
画像の取り込み方は、このほかいろいろな方法があります。
例えば、デジカメの写真の画面と、マイピクチャの画面をそれぞれ独立に開き、
その2枚のウインドウ相互で、コピーしたい画像をドラッグして、マイピクチャ側に
ドロップするいわゆるドラッグアンドドロップの方法が一番効率的です。
他にもいろいろと方法があると思いますが、とりあえず基本の方法について説明しました。 |
|
次はNO.6~9のデジカメ画像の簡単な処理 です。 |