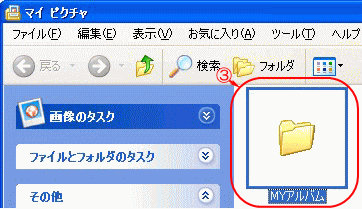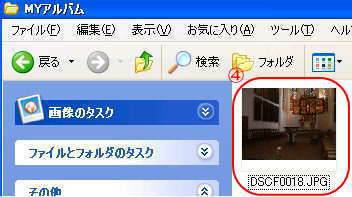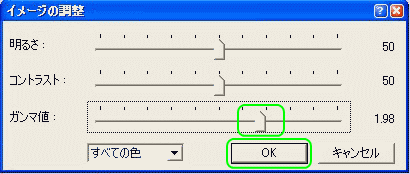| (1) | ①「スタート」から②「マイピクチャ」を クリックし「マイピクチャ」を開く |
③開きたい画像のフォルダーをダブルクリックする。 ここでは「MYアルバム」をクリックし開く |
||||||
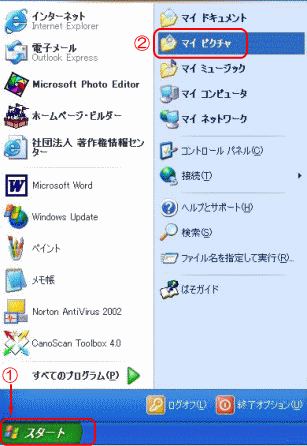 |
|
|||||||
| (2) |  |
|
||||||
| (3) | 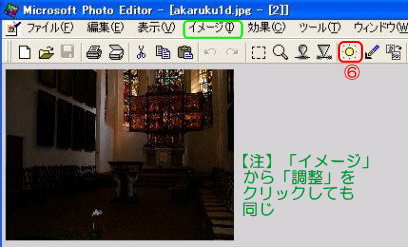 |
⑥「イメージの調整」をクリックすると「イメージの調整」ウインドウが開きます | ||||||
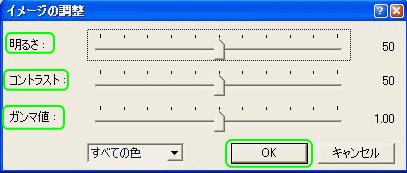 |
「イメージの調整」ウインドウの「明るさ」で画像の明るさを調整します。 また、「コントラスト」で好みのコントラストに調整します。 また、「ガンマ値」で調整すると、明るさとコントラストが同時に調整することができますが、お好みで選んでください。 調整した後は「OK」を押します。 また、「すべての色」で調整するのが一般的ですが下向き▼をクリックすると「赤」「緑」「青」のそれぞれの色ごとに調整することができます。 試してみてください。 |
|||||||
| (4) |
|
調整例を示します。 これは「ガンマ値」で調整しました。 調整後「OK」をクリックすると調整後の画面に変ります。 そのまま「上書き保存」をすると、元の画像が変りますので、元の画像を保存しておきたいときは、「名前をつけて保存」で別に保存してください。 何回も同じ画像を調整すると、画像が劣化することがありますので、大事な画像は、もとの画像を保存しておくことをお勧めします。 以上で画像を明るくする方法の説明を終わります。 そのほか、「効果」をクリックすると、いろいろな効果を出すことができますので、、興味のあるかたはお試しください。 |
||||||