| 3.表示された更新ソフトをダウンロードしインストールする |
| (4) |
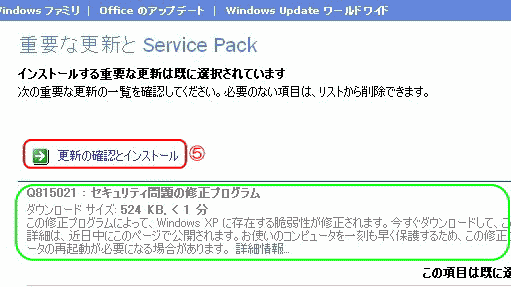 |
【注】更新のソフトの番号と内容や修正ソフトのサイズ(KB)が表示される
⑤「更新の確認とインストール」をクリックする。 |
|
| (5) |
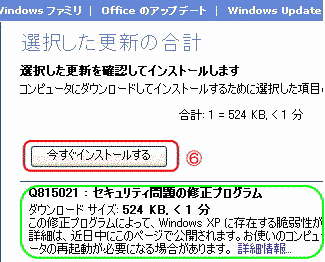 |
⑥「今すぐインストール」をクリックする。 |
|
| (6) |
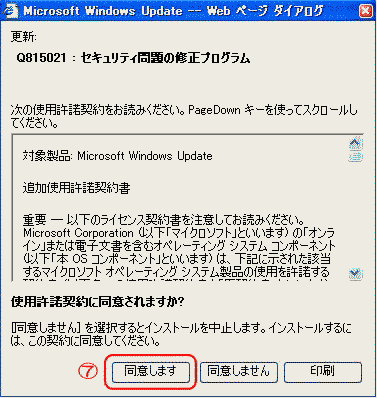 |
⑦内容に異義が無ければ「同意します」をクリックする「同意しません」の場合は、ダウンロードできません。 |
|
| (7) |
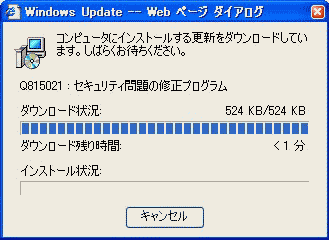 |
自動的にダウンロードが始まり、次にインストールが開始される
【注】修正プログラムによっては、途中でウインドウが開いて、操作などをを聞いてくる場合があります。その場合は、そのウインドウの指示に従い操作してください。
また、修正プログラムによっては、インストールに時間がかかる場合もあります。 |
|
| (8) |
インストールが完了すると左のウィンドウが開く。
⑧すぐに再起動をさせる場合は「OK」をクリックするとパソコンは再起動する。 |
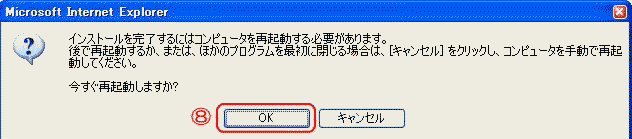 |
|
| (9) |
パソコンが再起動されたら、アップデートの状態を確認する。
(1/2)の(1)~(2)参照
「スタート」から「Windows Update」をクリックし「Windows Update」
の画面を出し
⑨「インストールの履歴を表示」をクリックすると「インストールの履歴」が表示される。
【注】OSのほかワードやエクセルなどのOfficeのソフトのアップデートは「Officeのアップデート」をクリックし、
次の画面で「検索」をクリックすると、同じようにアップデートができます。 |
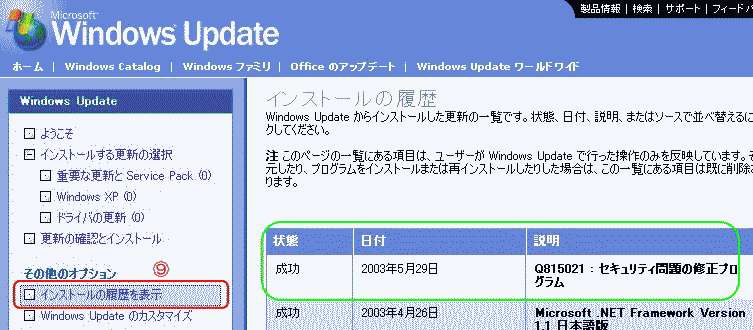 |
|
| (1/2)へ |